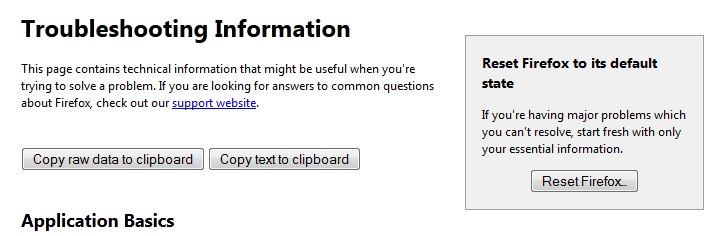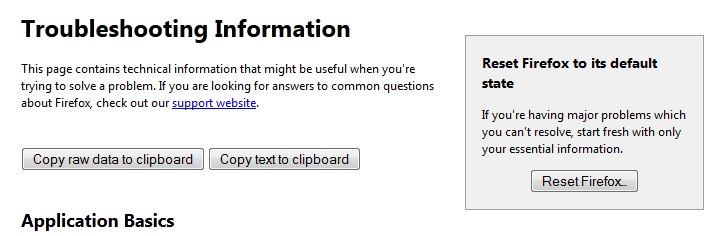Your browser often redirects you to Browse-search.com? It is
clear that your PC is taken over by a browser hijacker virus. Do you want to
get rid of Browse-search.com and stop annoying redirection? Perhaps, this
removal guide can help you.
What is Browse-search.com?
Browse-search.com seems to be a normal search website, but
it is deemed as a browser hijacker in fact. If you encounter this website at
your Internet Explorer, Google Chrome and Mozilla Firefox, your browser could
be hijacked by this vicious site. Once being hijacked, your browser will be
made chaotic. First of all, your default homepage and search provider are both
changed to Browse-search.com. When you open a blank tab at your browser, it
goes to Browse-search.com as well. In a word, you can't visit any regular
websites at the affected browser. If you make searches in this
Browse-search.com, you will get suspicious search results which contain lots of
sponsored ads.
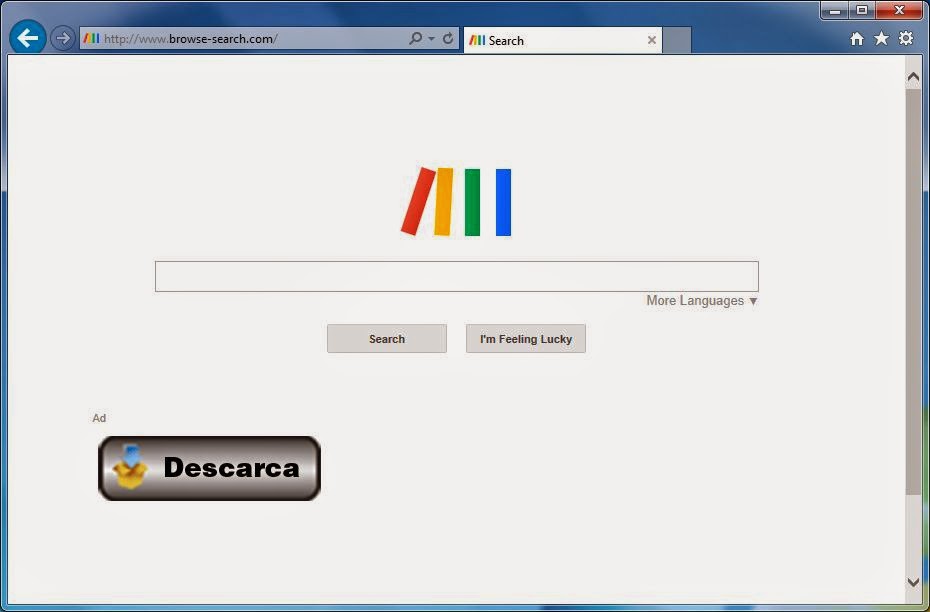
The Dangers of Browse-search.com Virus
1. Browse-search.com virus will keep track of victims’
browsing activities and search items.
2. Browse-search.com virus will change homepage without
asking users’ permission.
3. Browse-search.com virus will screw up the system through
corrupting system files and entries.
4. Browse-search.com virus will redirect all desired
websites to unwanted pages.
5. Browse-search.com virus can consume lots of system
resources and degrade the system performance.
How to Remove Browse-search.com?
Step 1: Press Ctrl+ALT+Del keys at the same time to open Task Manager. End the process of Browse-search.com.
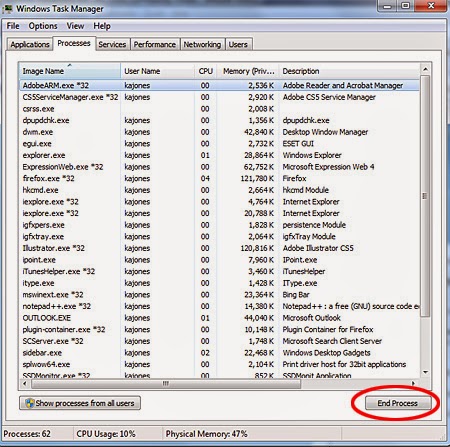
Step 2: Remove the files of Browse-search.com. Open Start
Menu and then go to Control Panel. Then use the search bar to look for Folder
Option. Check Show hidden files and folders and un-check Hide protected
operating system files (Recommended) in the View tab of Folder Option window.
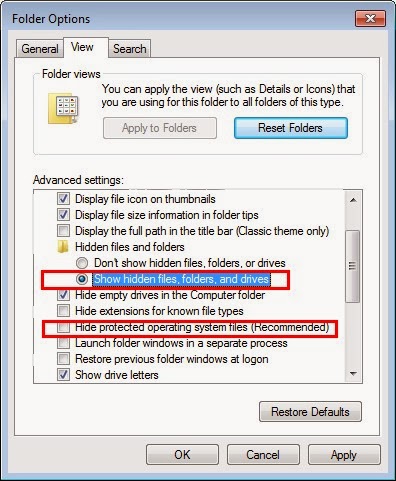
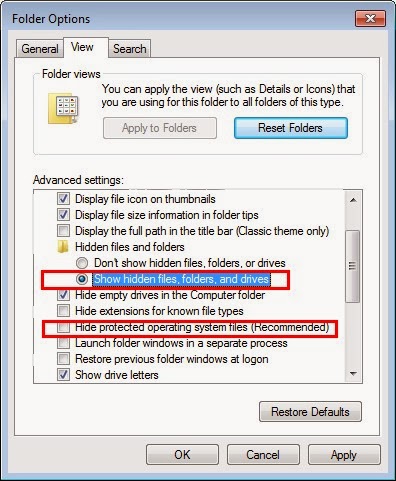
C:\program files
%AllUsersProfile%\Application Data\
%AllUsersProfile%\
Step 3: Delete Webwebweb.com registry entries from your PC.
Click start button and search for regedit to open Registry Editor.
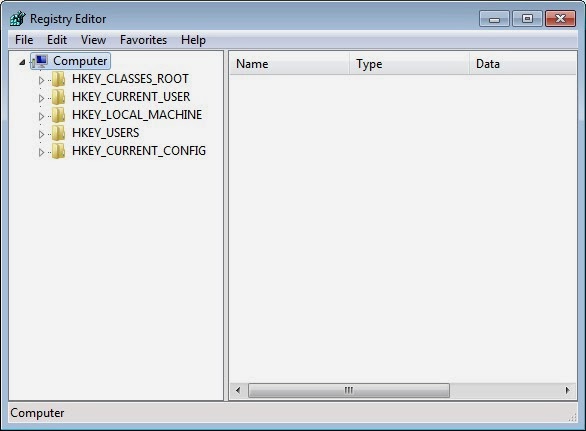
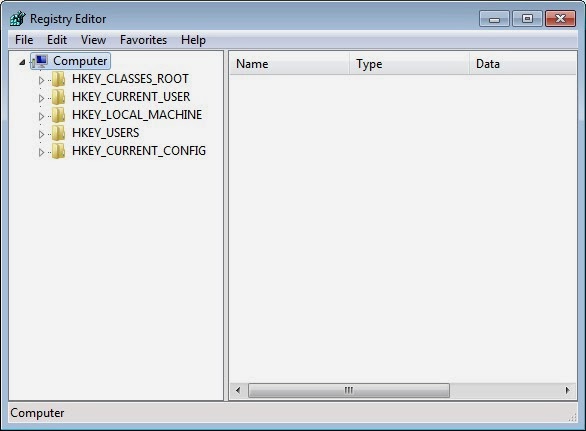
HKEY_LOCAL_MACHINE\SOFTWARE\Microsoft\Internet
Explorer\Search "CustomizeSearch" =
"http://www..com/web/?type=ds&ts=&from=tugs&uid
=&q={searchTerms}"
Step 4: Uninstall associated programs of Browse-search.com
virus from your PC
For Win7:
Click Start Menu and choose Control Panel. Locate Programs
control panel.
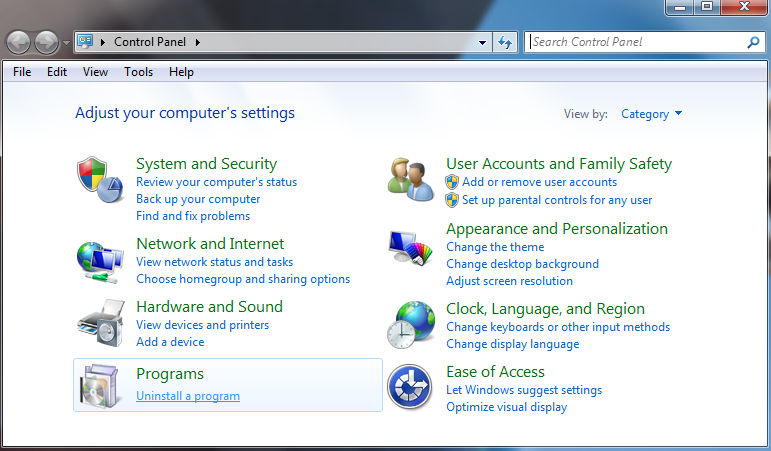
For Win8:
Move your mouse to the top right corner of the computer
screen, and then you will see a menu with the Setting option. Click it and
select Uninstall a program.
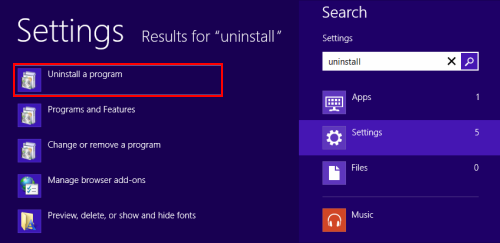
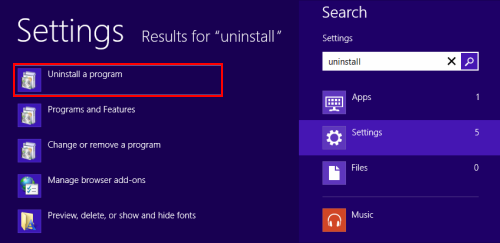
Step 5: Resetting DNS settings
1. Open your Control Panel from Start Menu, and then choose
“View network status and task” in “Network and Internet”.


2. Select the option of Network and Sharing Center
and click “Change adapter settings”.
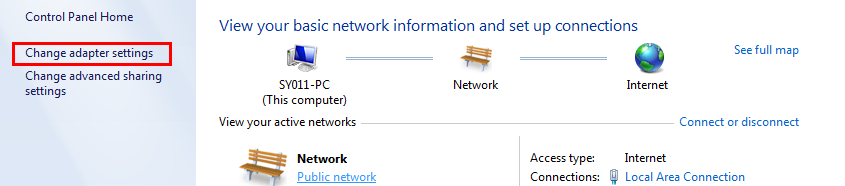
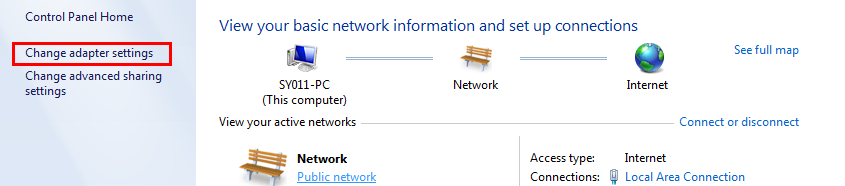
3. Select the corresponded network adapter as you are using
and right click to open a menu then select “Properties”.
5. Select “Internet Protocol Verrion4(TCP/IPV4), then click
Properties button.
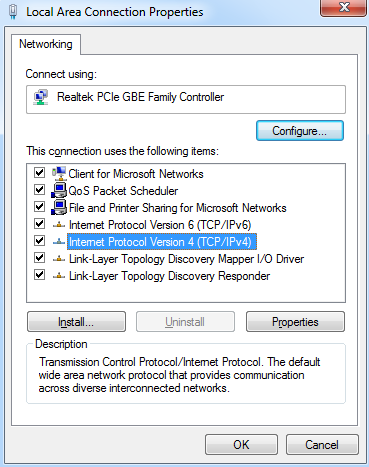
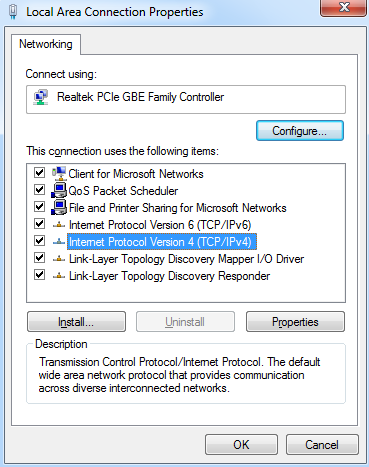
6. Choose “Use the following DNS server addresses”. Set “preferred
DNS server” to 8.8.8.8.
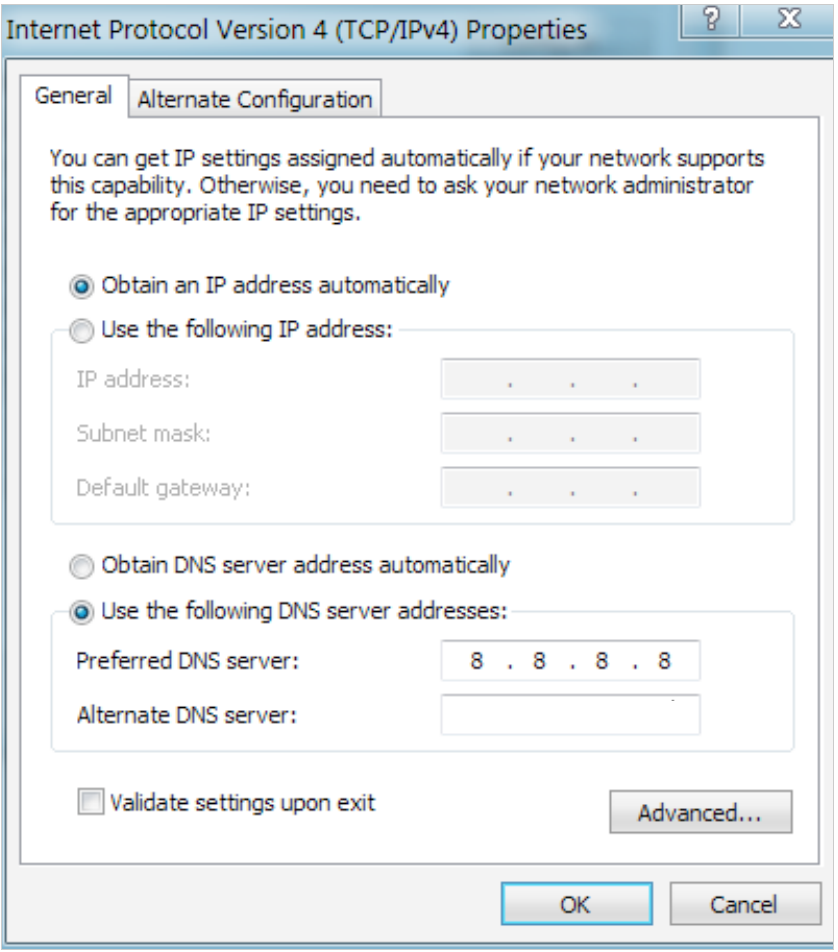
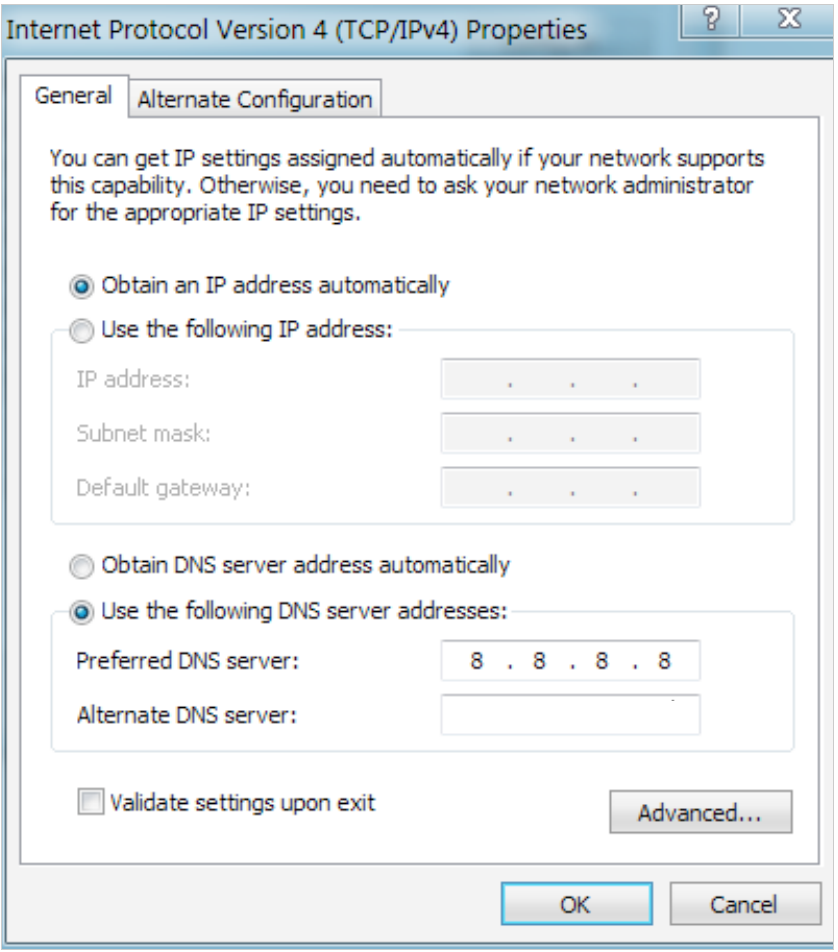
Reset the Settings of Browsers
After disabling all suspicious programs on your browser, you
also need to reset the browser to the original state, which can make sure that
this virus never comes back. Before beginning, you will lose your bookmarks and
other personal information when you restore your browser.
Reset the settings of Internet Explorer
1. Open the IE, click the wrench icon and select Internet
Options.
2. Move to Advance tab, click the Reset button.
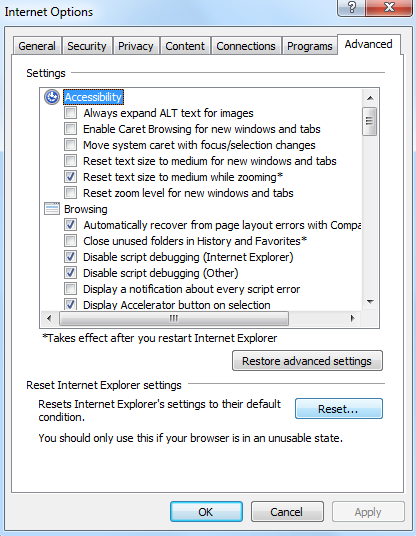
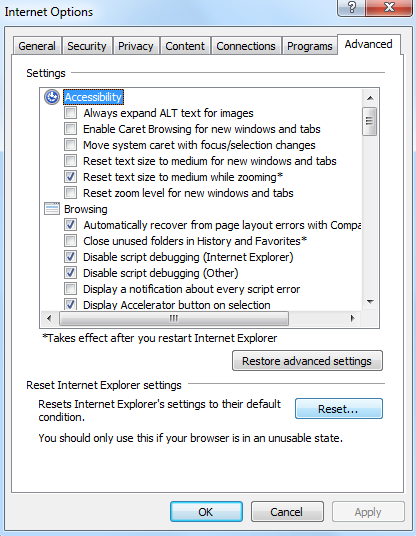
3. Tick the Delete personal settings check-box and click
Reset button.
4. In General tab, you can add a new URL on Home page box
and set it as your default homepage.
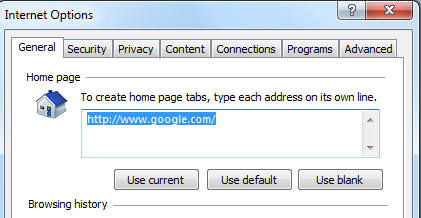
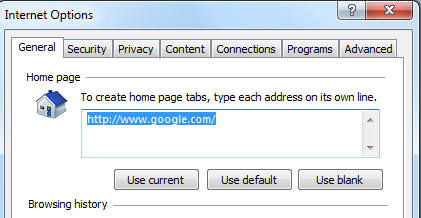
Reset the settings of Google Chrome
1. Open the Chrome, click the three stripes icon and select
Settings.
2. Scroll down to the end of the configuration page, search
for Show advanced settings.
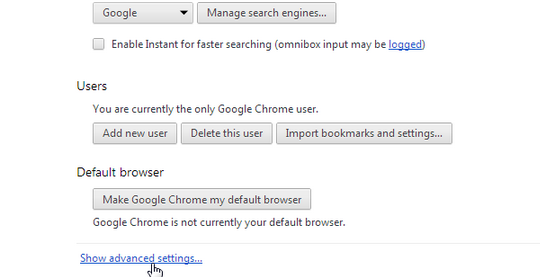
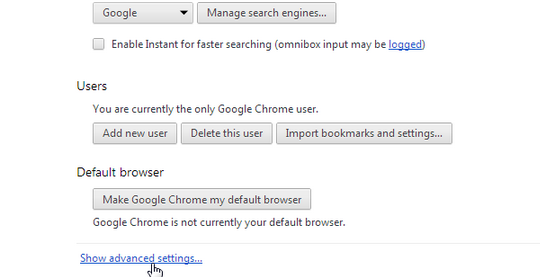
3. Look at Reset browser settings button and click it.
4. Reset browser settings via clicking the reset button.
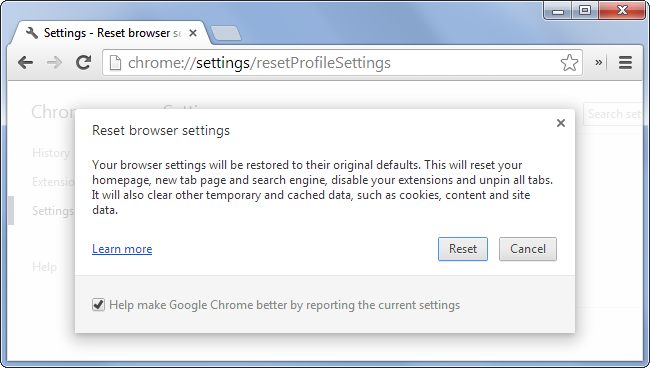
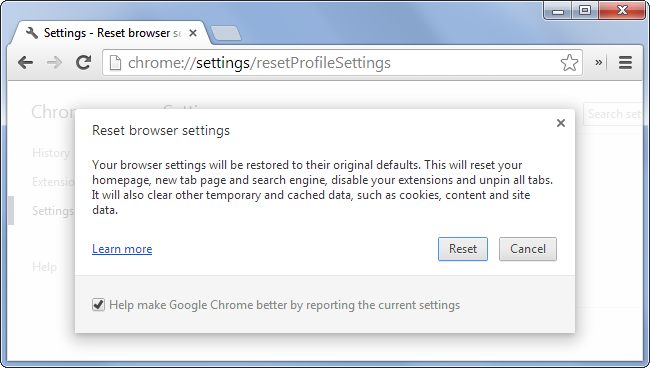
5. Scroll down the page again and look for Open a specific
page or set of pages, click on their Set Pages. Another window will show up.
Here you will seethe bunch of URLs under “Set pages”. Delete all them and then
enter only one which you want to use as your home page.
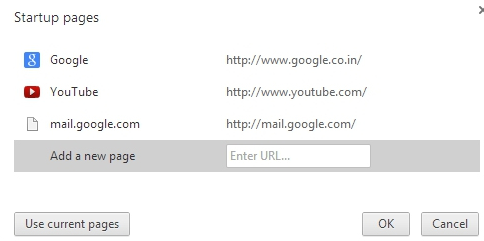
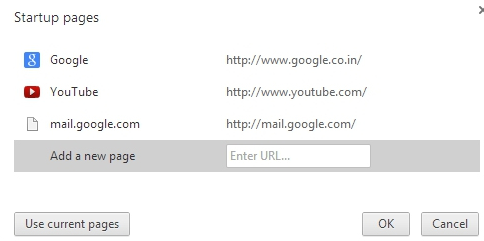
Reset the settings of Mozilla Firefox
1. Open Firefox, and click the Firefox button.
2. Select Help and click Troubleshooting Information.


3. Click the Reset Firefox button.