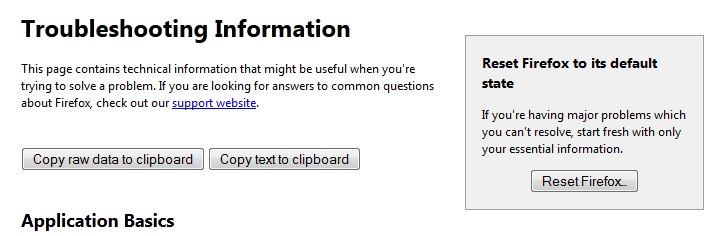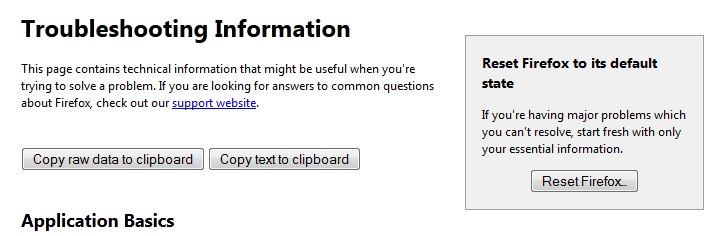You should be careful when you accidentally enter
Soundfrost.org. You can perform several steps to remove it if you are harassed
by this unsafe website. If you are not good at fixing computer problems, you
can solve your issue according to the removal instruction below.
The Description of Soundfrost.org
Soundfrost.org is a browser hijacker which can enter your OC
via some unknown free programs, spam email attachments and questionable
pop-ups. Tough this browser hijacker is not as dangerous as Trojan viruses, it
is able to mess up your browser experience and slow down computer
performance. As soon as this browser
hijacker breaks into your computer, it will mainly hijack your Internet
Explorer, Google Chrome and other web browsers. After being hijacked, your
browser homepage will be changed to Soundfrost.org. Besides, you intend to
visit Facebook, YouTube and other popular websites while your browser always
goes to Soundfrost.org automatically in which you can download a so-called good
video player for free.
How to Remove Soundfrost.org Virus
Step 1: End related processes of Soundfrost.org. Press
Ctrl+Alt+Delete together to run Task Manager.
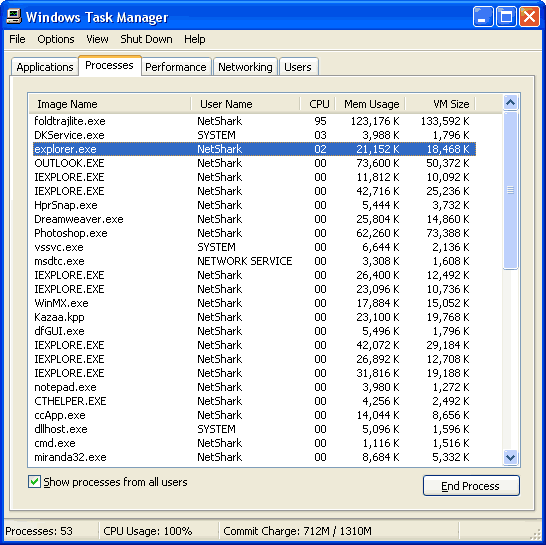
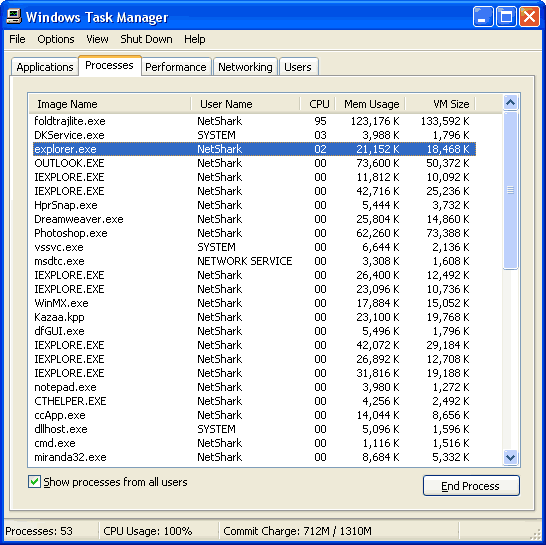
Step 2: Open Start Menu and then go to Control Panel. Use
the search bar to look for Folder Option. Check Show hidden files and folders
and uncheck Hide protected operating system files (Recommended) in the View tab
of Folder Option window.
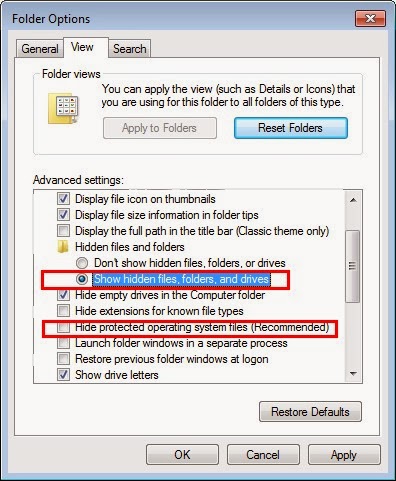
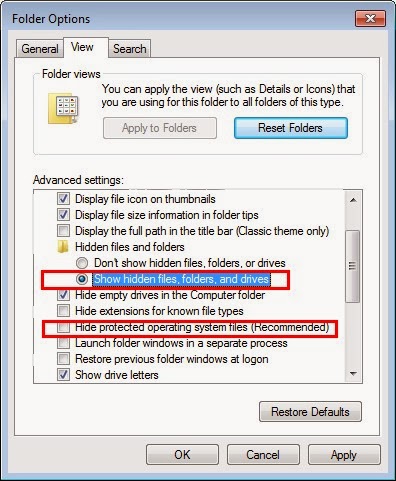
%AppData%\NPSWF32.dll
%AppData%\random.exe
%AppData%\result.db
Step 3: Remove dropped registry files of Soundfrost.org. Hit
Win+R to activate Run, and then type “regedit” and press OK. Find unfamiliar
keys and click Delete.
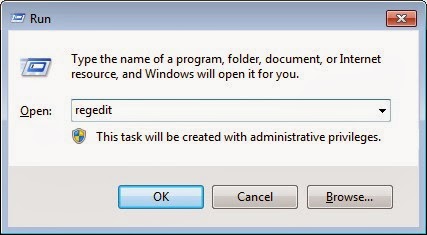
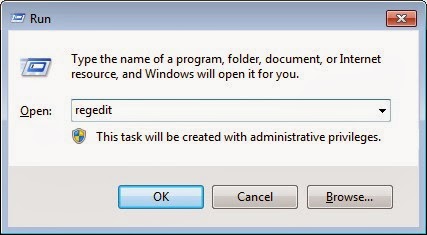
HKEY_CURRENT_USER\Software\Microsoft\Internet Explorer\Main\CustomizeSearch=[site
address]
HKEY_CURRENT_USER\Software\Microsoft\Internet
Explorer\Main\Search Bar=[site address]
HKEY_CURRENT_USER\Software\Microsoft\Internet
Explorer\LowRegistry\DontShowMeThisDialogAgain
HKEY_LOCAL_MACHINE\SOFTWARE\Microsoft\Windows\CurrentVersion\Internet
Settings\[random]
HKEY_CURRENT_USER\Software\Microsoft\Windows
NT\CurrentVersion\Winlogon\Shell=[random].exe
Step 4: Uninstall associated programs of
Static.greatonlineapplications.com virus from your PC.
For Win7:
Click Start Menu and choose Control Panel. Locate Programs.
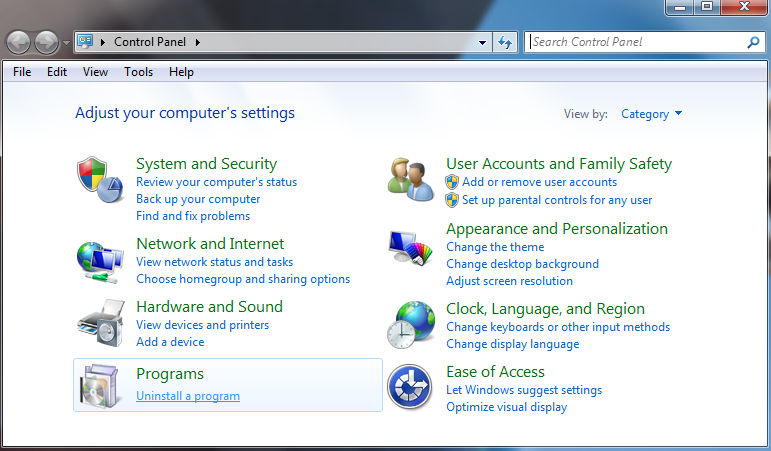
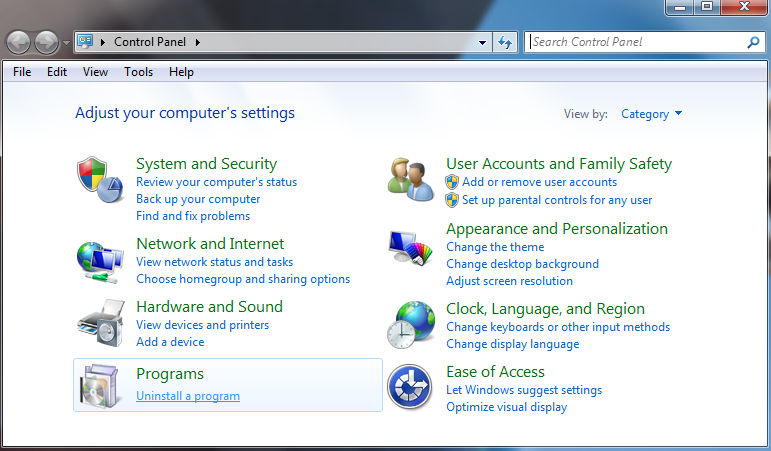
For Win8:
Move your mouse to the top right corner of the computer
screen, and then you will see a menu with the Setting option. Click it and
select Uninstall a program.
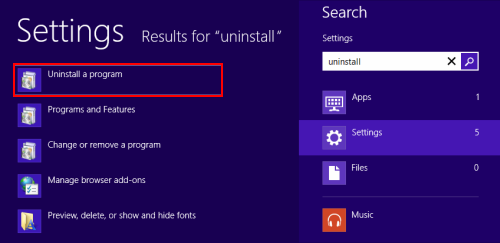
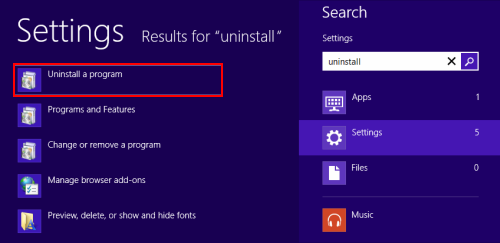
Step 5: Resetting DNS settings
1. Open your Control Panel from Start Menu, and then choose
“View network status and task” in “Network and Internet”.


2. Select the option of Network and Sharing Center
and click “Change adapter settings”.
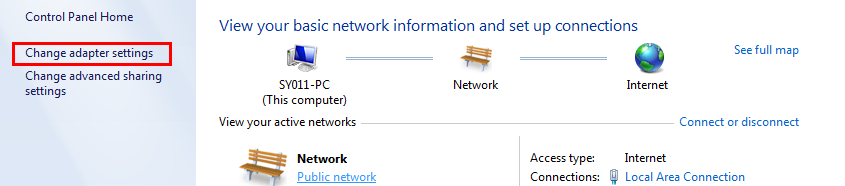
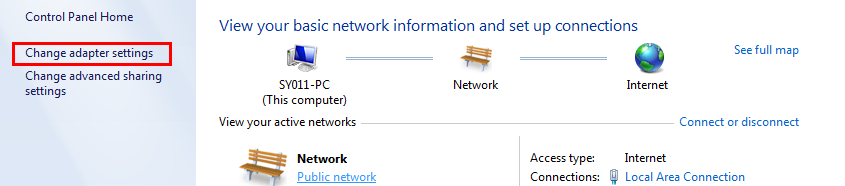
3. Select the corresponded network adapter as you are using
and right click to open a menu then select “Properties”.
5. Select “Internet Protocol Verrion4(TCP/IPV4), then click
Properties button.
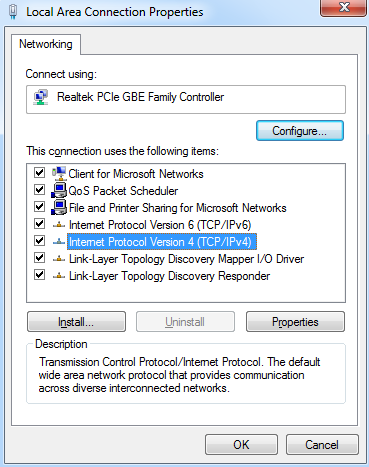
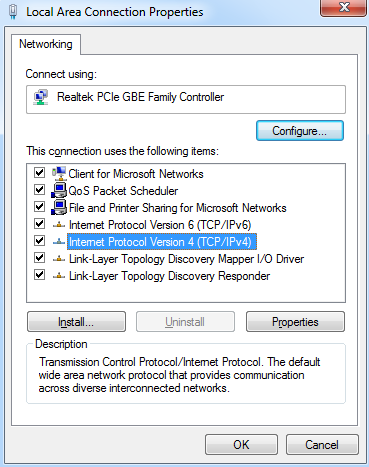
6. Choose “Use the following DNS server addresses”. Set “preferred
DNS server” to 8.8.8.8.
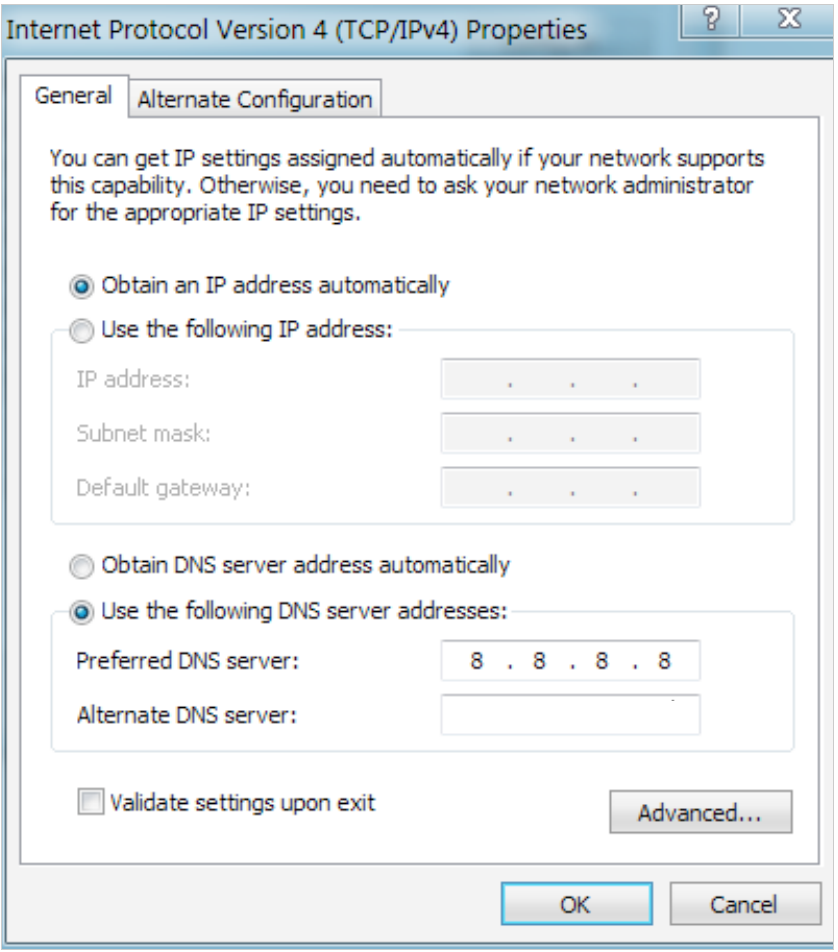
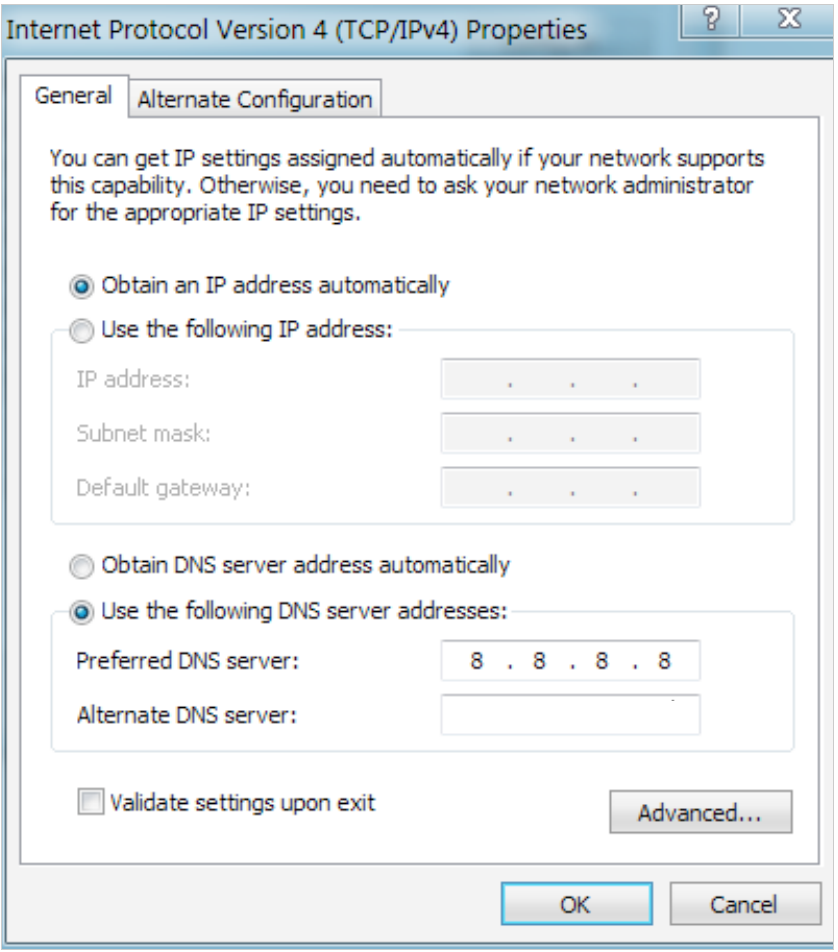
After disabling all suspicious programs on your browser, you
also need to reset the browser to the original state, which can make sure that
this virus never comes back. Before beginning, you will lose your bookmarks and
other personal information when you restore your browser.
Reset the settings of Internet Explorer
1. Open the IE, click the wrench icon and select Internet
Options.
2. Move to Advance tab, click the Reset button.
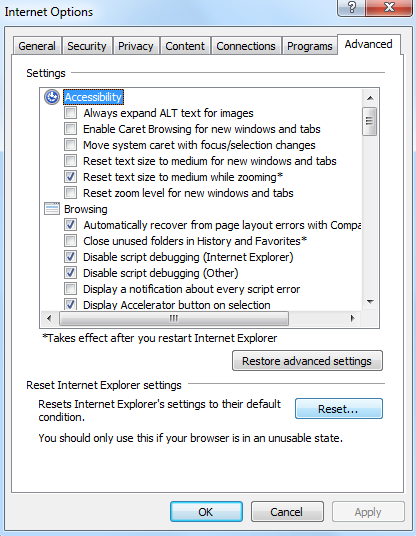
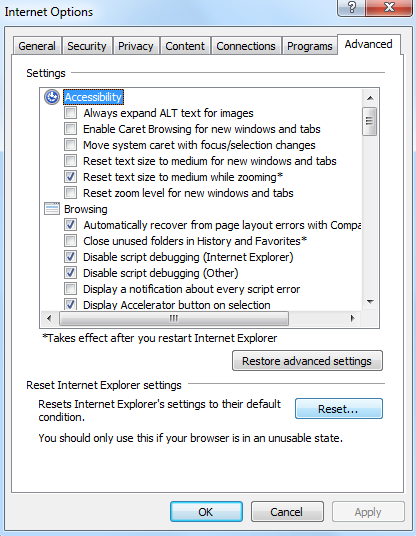
3. Tick the Delete personal settings check-box and click
Reset button.
4. In General tab, you can add a new URL on Home page box
and set it as your default homepage.
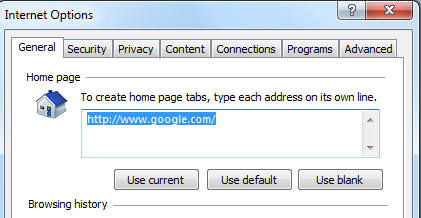
Reset the settings of Google Chrome
1. Open the Chrome, click the three stripes icon and select
Settings.
2. Scroll down to the end of the configuration page, search
for Show advanced settings.
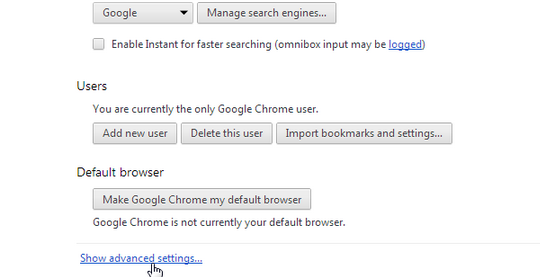
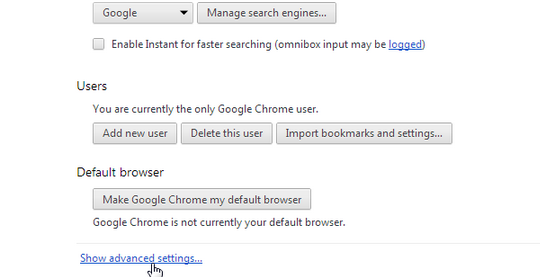
3. Look at Reset browser settings button and click it.
4. Reset browser settings via clicking the reset button.
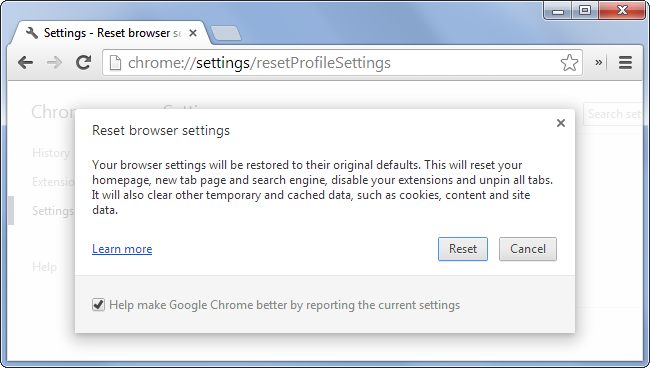
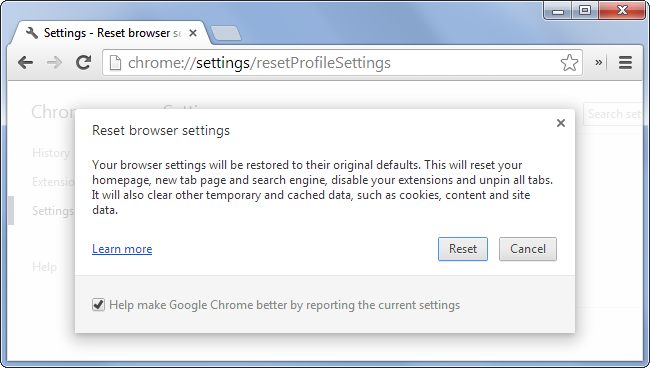
5. Scroll down the page again and look for Open a specific
page or set of pages, click on their Set Pages. Another window will show up.
Here you will seethe bunch of URLs under “Set pages”. Delete all them and then
enter only one which you want to use as your home page.
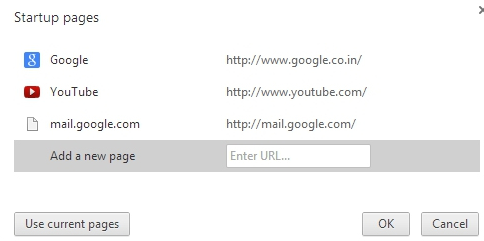
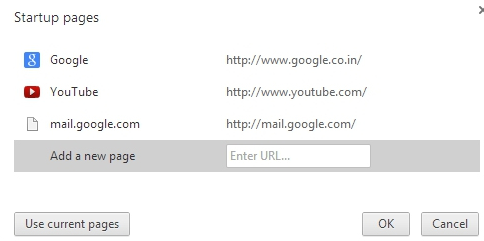
Reset the settings of Mozilla Firefox
1. Open Firefox, and click the Firefox button.
2. Select Help and click Troubleshooting Information.


3. Click the Reset Firefox button.