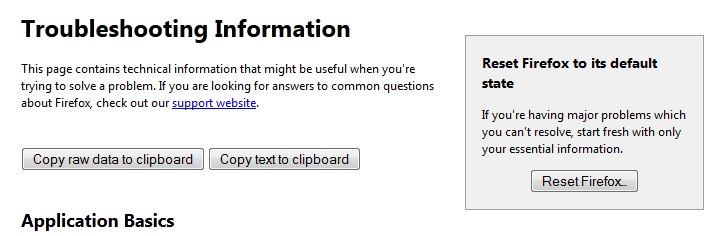Is it annoying when LinkBucks constantly displays ads at
your browser? How to remove LinkBucks and clean up all ads from your browser?
This post will guide you step by step.
The Detailed Information of LinkBucks
LinkBucks is a prevalent ads platform used by webmaster to
make profits. Everyone can have chances to joy this platform to promote their
products and services. However, some bad guys make use of this LinkBucks to
carry out malicious activities. They will generate some suspicious links with
advance black-hat techniques to cheat computer users. If you click some
LinkBucks links, you will be suddenly redirected to unfamiliar websites from
your homepage or other regular websites.
The unstoppable redirection can be deemed as a hidden danger on your
computer. The reason is that some potential viruses can get into your Windows
system secretly with the help of some unverified websites.
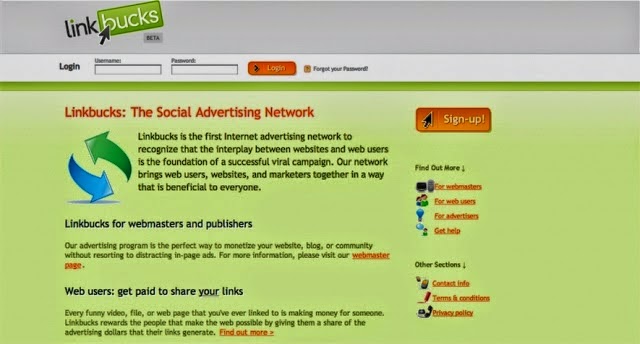
At the same time, some unwanted programs will be installed into your machine, and their files will take up a great deal of system resources, which generally results in a bad computer performance. If there are many programs run in the background, your PC will run as slow as a snail. Even sometimes it gets stuck as soon as you log in the operating system. What is more, your browser histories and other confidential information will be in danger if some cyber hackers use this LinkBucks ads to install some malicious software to monitor your Internet activities. In order to well protect your privacy as well as your machine, it is strongly recommend to clean up LinkBucks ads from your Internet Explorer, Google Chrome and Mozilla Firefox.
LinkBucks Ads Detailed Removal Guide
Step 1: Uninstall malicious program is needed to completely
stop malware/virus’s malicious activities. Also, it is well-known that many
viruses will compromise and corrupt original programs of infected PC, so you
will have to uninstall those ones or other unknown programs for better
protecting your PC.
For Win7:
Click Start Menu and choose Control Panel. Locate Programs
and Features.
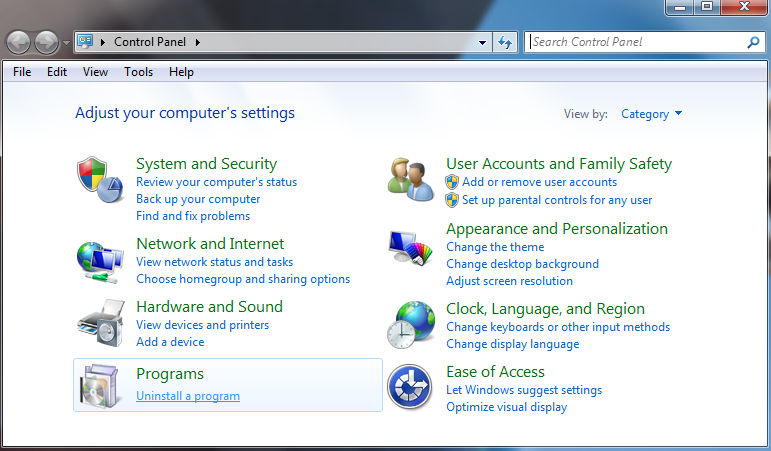
For Win8:
Right click in the lower left corner of your PC screen, in
the Quick Access Menu select Control Panel. In the opened window choose
Uninstall a Program.
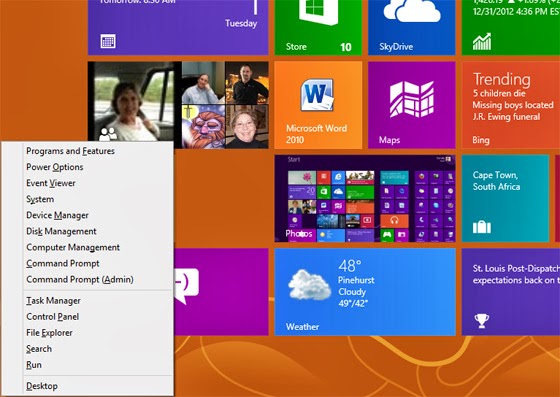
Step 2: Remove toolbars and extension from your web browser.
For Google Chrome
1. Click the icon that looks like a spanner and navigate to
Tools > Extensions to remove all unknown extensions by clicking Bin button.
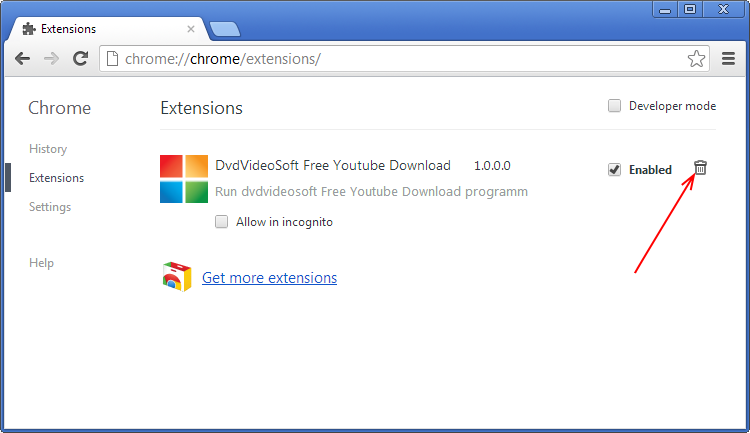
2. Click the icon that looks like a spanner and click
Settings > Appearances > Show Home button > click Change button to
reset your homepage.
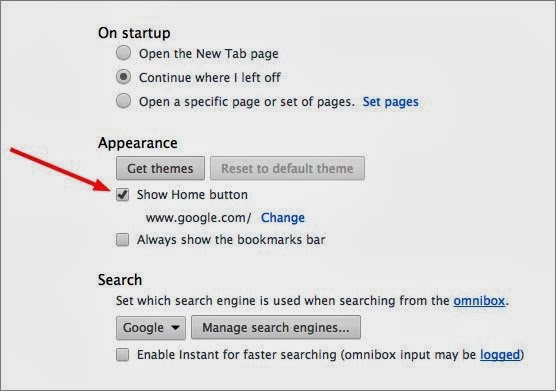
For Mozilla Firefox
1. Click Ctrl+Shift+A at the same time to open Add-ons page
> Extensions to remove all unknown extensions.

For Internet Explorer
1. Click Tools > Manage Add-ons > Toolbars and
Extensions to remove all unknown extensions.
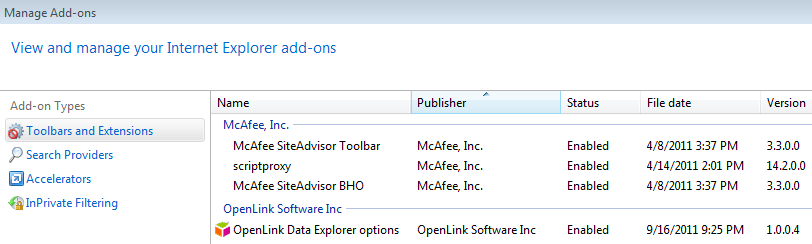
Step3: After disabling all suspicious programs on your
browser, you also need to reset the browser to the original state, which can
make sure that this virus never comes back. Before beginning, you will lose
your bookmarks and other personal information when you restore your browser.
Reset the settings of Internet Explorer
1. Open the IE, click the wrench icon and select Internet
Options.
2. Move to Advance tab, click the Reset button.
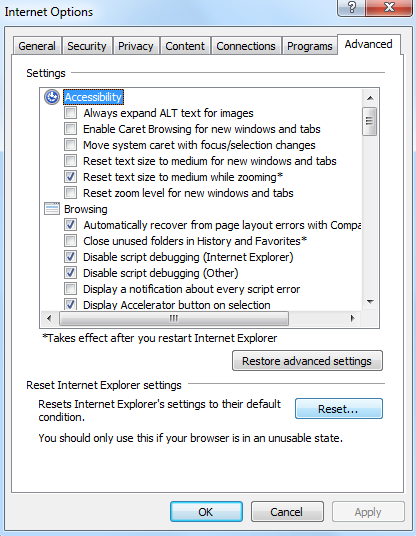
3. Tick the Delete personal settings check-box and click
Reset button.
4. In General tab, you can add a new URL on Home page box
and set it as your default homepage.
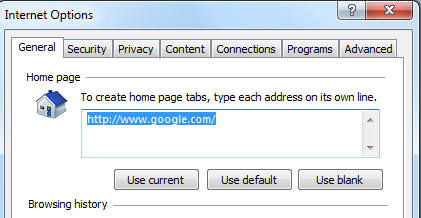
Reset the settings of Google Chrome
1. Open the Chrome, click the three stripes icon and select
Settings.
2. Scroll down to the end of the configuration page, search
for Show advanced settings.
3. Look at Reset browser settings button and click it.
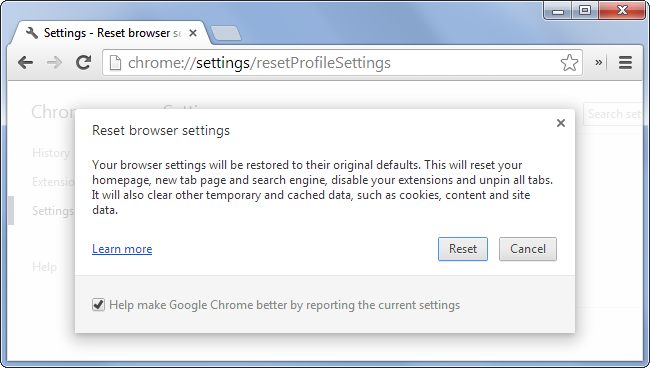
4. Reset browser settings via clicking the reset button.
5. Scroll down the page again and look for Open a specific
page or set of pages, click on their Set Pages. Another window will show up.
Here you will seethe bunch of URLs under “Set pages”. Delete all them and then
enter only one which you want to use as your home page.
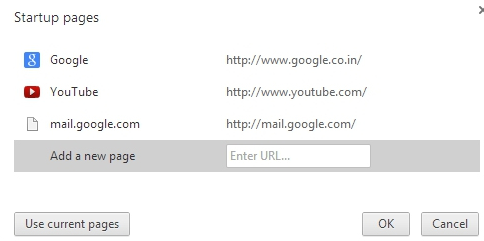
Reset the settings of Mozilla Firefox
1. Open Firefox, and click the Firefox button.
2. Select Help and click Troubleshooting Information.

3. Click the Reset Firefox button.