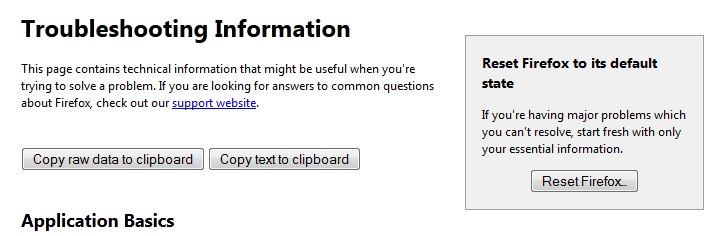Are you troubled with PowerfulBrowse Ads at your browser? Do
you want to stop them popping up? This free removal guide may help you. If you
have not yet find out a good removal method, you can follow the guide to have a
try.
PowerfulBrowse Ads Description
PowerfulBrowse is an ads supported program created via Super
Web LLC. The company claims that this
program is used for users’ online shopping activities. It brings not only
conveniences but also coupons and discounts. Though it sounds like a good
program, the fact is, PowerfulBrowse is just programmed to advertise commercial
websites and monitor users’ online activities. Once inside, this PowerfulBrowse
can appear at your different browsers like Internet Explorer, Google Chrome and
Mozilla Firefox. Every single time you visit Amazon, Ebay and other legit
online stores, you are often bombarded with a bunch of discounts, coupons and
price comparisons.
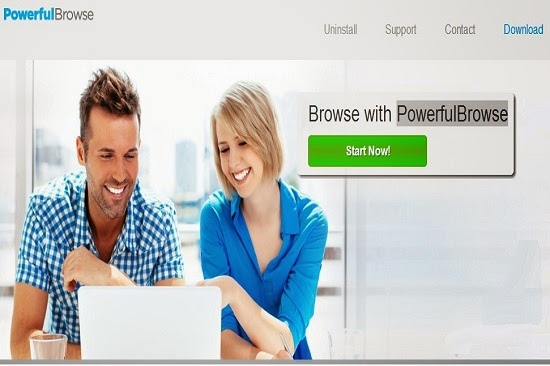
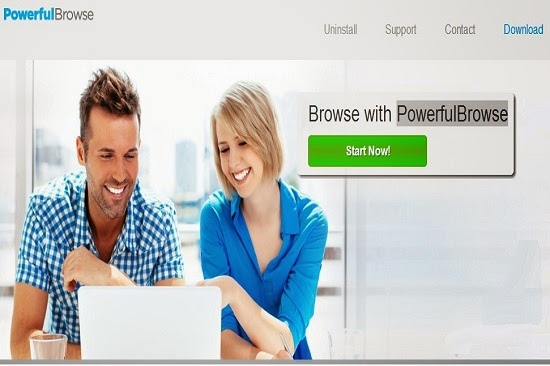
As soon as you click on these ads, you’ll be redirected to unknown commercial websites and help the creators of this PowerfulBrowse earn money. Aside from that, this adware program also tracks your browser histories and online actions. It is likely to collect your searching keywords when you make searches online. The gathered information will be sold to unknown third parties and be used for commercial activities. It is highly risky when your sensitive information is leaked out, which often cause identity theft and financial loss. In order to avoid such troubles, you should take actions to uninstall PowerfulBrowse Ads from your browser without hesitation.

Guides to Clear PowerfulBrowse Ads from Your Browser
This kind of PowerfulBrowse could be supported by some
unwanted programs. It is suggested that you go to Program control panel to
check whether there are some suspicious programs. If you find them, please
remove them.
Step 1: End related processes of PowerfulBrowse adware.
Press Ctrl+Alt+Delete together to run Task Manager.
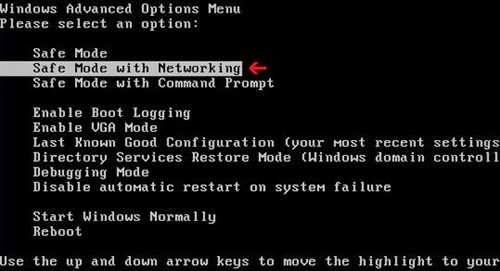
Step 2: Uninstall PowerfulBrowse and other unwanted
programs.
For Win7:
Click Start Menu and choose Control Panel. Locate Programs
and Features.
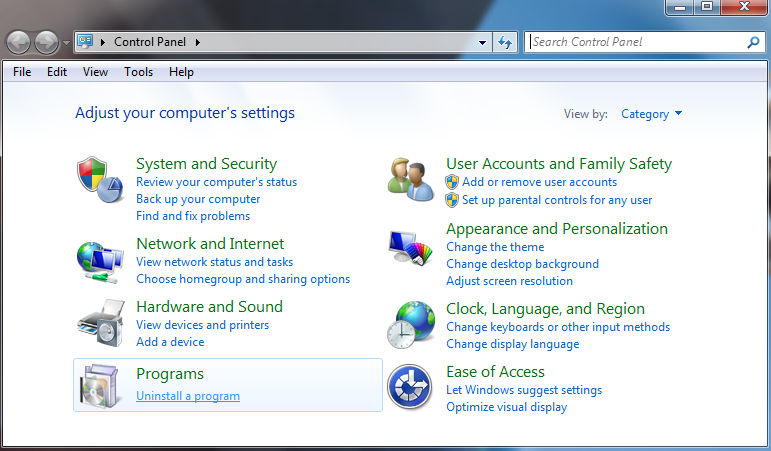
For Win8:
Move your mouse to the top right corner of the computer
screen, and then you will see a menu with the Setting option. Click it and
select Uninstall a program.
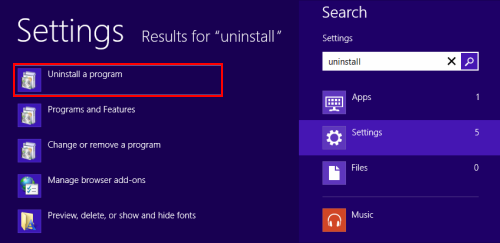
Step 3: Open Start Menu and then go to Control Panel. Use
the search bar to look for Folder Option. Check Show hidden files and folders
and uncheck Hide protected operating system files (Recommended) in the View tab
of Folder Option window.
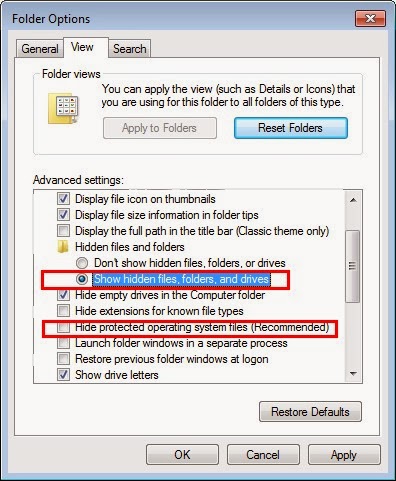
%AllUsersProfile%\~
%AllUsersProfile%\~r
%AllUsersProfile%\.dll
%AllUsersProfile%\.exe
%AllUsersProfile%\
%UserProfile%\Desktop\PowerfulBrowse Ads.lnk
Step 4: Remove dropped registry files of XX. Hit Win+R to
activate Run, and then type “regedit” and press OK. Find unfamiliar keys and
click Delete.
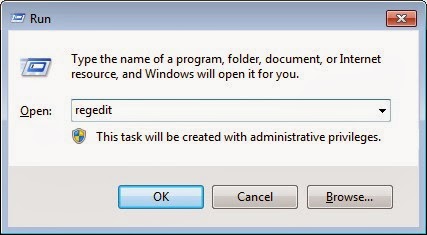
HKEY_CURRENT_USER\Software\Microsoft\Windows\CurrentVersion\Run
“.exe”
HKEY_CURRENT_USER\Software\Microsoft\Windows\CurrentVersion\Internet
Settings “WarnonBadCertRecving” = ’0′
HKEY_CURRENT_USER\Software\Microsoft\Windows\CurrentVersion\Policies\ActiveDesktop
“NoChangingWallPaper” = ’1′
HKEY_CURRENT_USER\Software\Microsoft\Windows\CurrentVersion\Policies\Associations
“LowRiskFileTypes” =
‘/{hq:/s`s:/ogn:/uyu:/dyd:/c`u:/bnl:/ble:/sdf:/lrh:/iul:/iulm:/fhg:/clq:/kqf:/`wh:/lqf:/lqdf:/lnw:/lq2:/l2t:/v`w:/rbs:’
Reset the settings of Internet Explorer
1. Open the IE, click the wrench icon and select Internet
Options.
2. Move to Advance tab, click the Reset button.
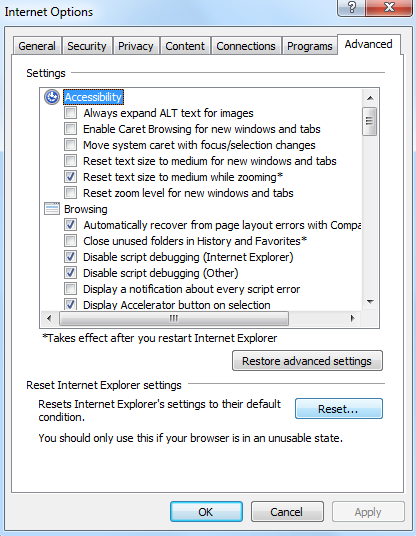
3. Tick the Delete personal settings check-box and click
Reset button.
4. In General tab, you can add a new URL on Home page box
and set it as your default homepage.
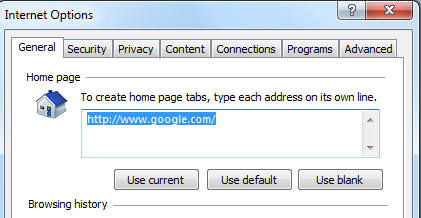
Reset the settings of Google Chrome
1. Open the Chrome, click the three stripes icon and select
Settings.
2. Scroll down to the end of the configuration page, search
for Show advanced settings.
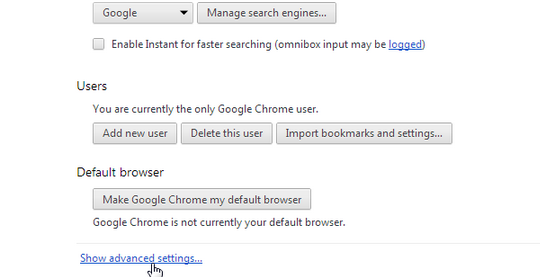
3. Look at Reset browser settings button and click it.
4. Reset browser settings via clicking the reset button.
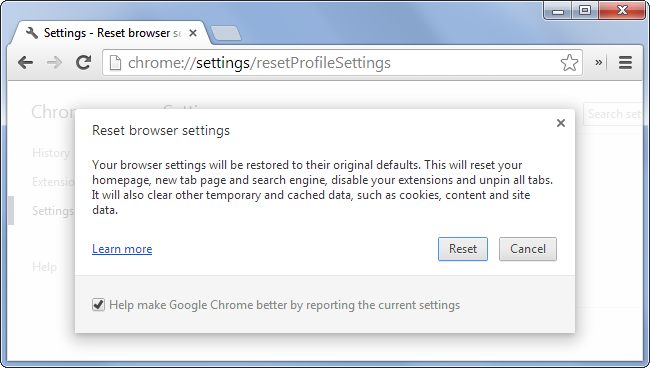
5. Scroll down the page again and look for Open a specific
page or set of pages, click on their Set Pages. Another window will show up.
Here you will seethe bunch of URLs under “Set pages”. Delete all them and then
enter only one which you want to use as your home page.
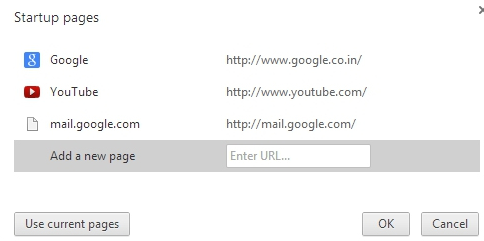
Reset the settings of Mozilla Firefox
1. Open Firefox, and click the Firefox button.
2. Select Help and click Troubleshooting Information.

3. Click the Reset Firefox button.