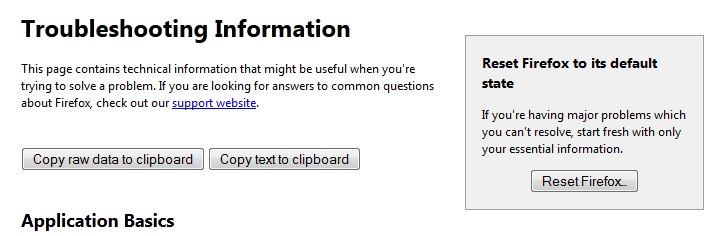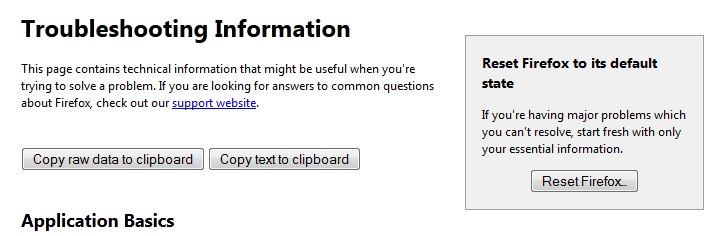It is not difficult to remove Hot-finder.com from your
browser. Please take you time to read this post and follow the removal guide
below to solve your problem.
The Characteristics of Hot-finder.com
Hot-finder.com is defined as a browser hijacker that
stealthily enters your computer via some free programs, malicious websites and
spam email attachments. Similar to other browser hijackers like
Mysearch.Sweetpacks.com, Hot-finder.com will hijack various web browsers such
as Internet Explorer, Google Chrome and Mozilla Firefox. After taking over your
browser successfully, this browser hijacker replaces your homepage and search
engine. Apart from that, this Hot-finder.com can also display a variety of ads
at your browser and bring lots of inconveniences to you. Each time you log in
the Internet and visit some websites, tons of banners, text-links and ads pop
up and nearly cover the whole screen.


Hot-finder.com Manual Removal Guide
Step 1: Press Ctrl+ALT+Del keys at the same time to open Task
Manager. End the process of Hot-finder.com.
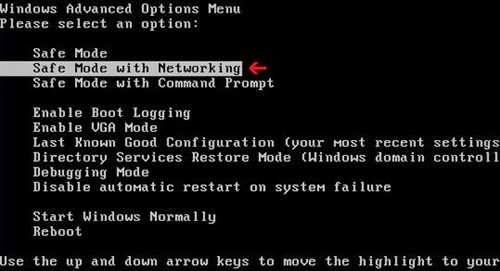
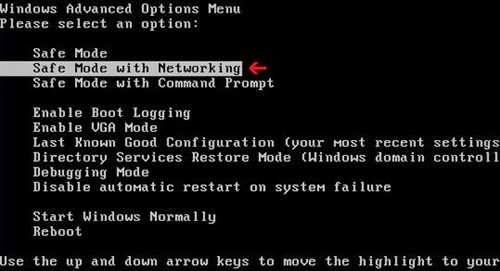
Step 2: Remove the files of Hot-finder.com. Open Start Menu
and then go to Control Panel. Then use the search bar to look for Folder
Option. Check Show hidden files and folders and un-check Hide protected
operating system files (Recommended) in the View tab of Folder Option window.
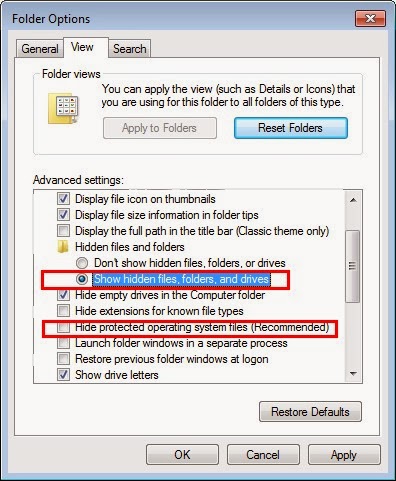
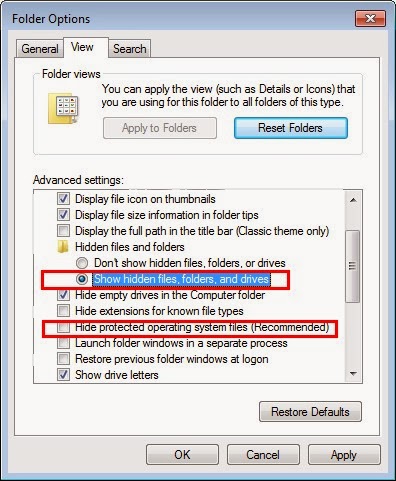
%CommonAppData%\.exe
C:\Windows\Temp\.exe
%temp%\.exe
C:\Program Files\
Step 3: Delete Hot-finder.com registry entries from your PC.
Click start button and search for regedit to open Registry Editor.
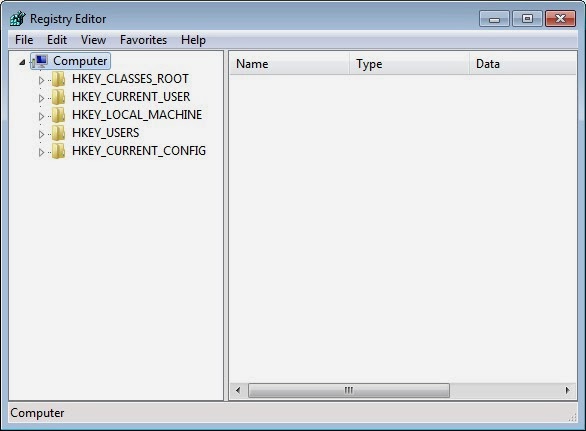
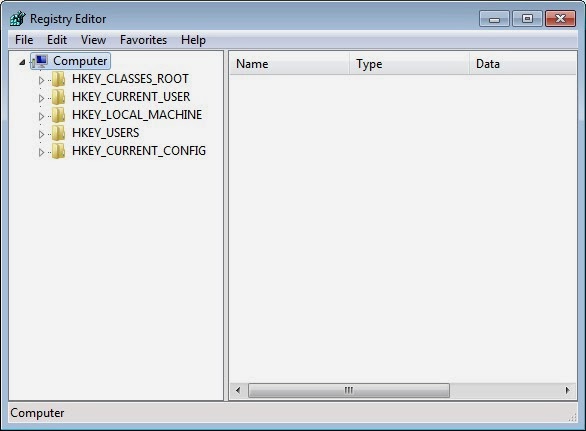
HKEY_LOCAL_MACHINE\SYSTEM\CurrentControlSet\Services\Wpm
HKEY_CURRENT_USER\Software\Microsoft\Internet Explorer\Main
"Default_Page_URL" = "http://hot-finder.com
/?type=hp&ts=&from=tugs&uid="
HKEY_CURRENT_USER\Software\Microsoft\Internet
Explorer\TabbedBrowsing "NewTabPageShow" = "1"
Step 4: Click Start button and select Control Panel. Then
click Programs, uninstall all suspicious programs from your PC.
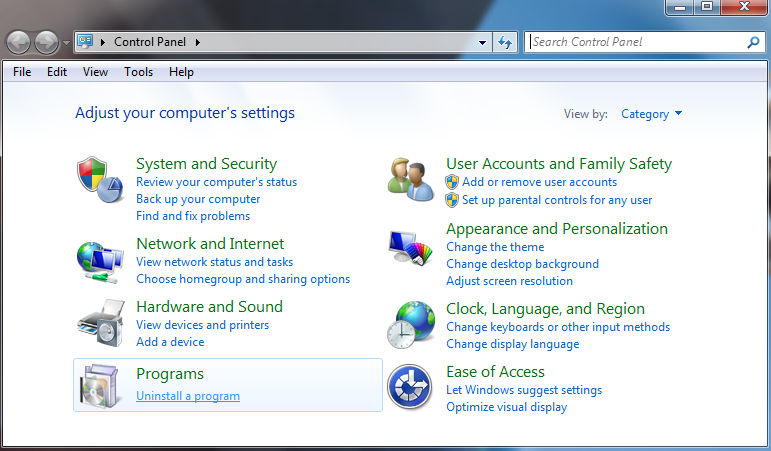
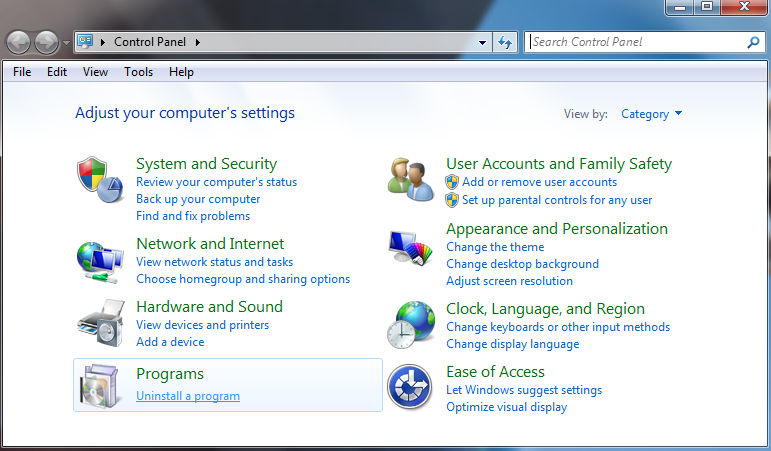
Reset the settings of Internet Explorer
1. Open the IE, click the wrench icon and select Internet
Options.
2. Move to Advance tab, click the Reset button.
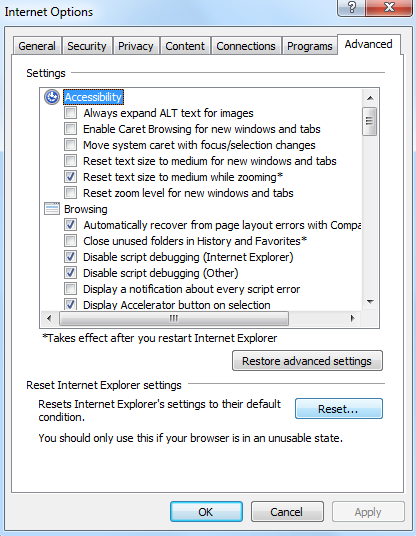
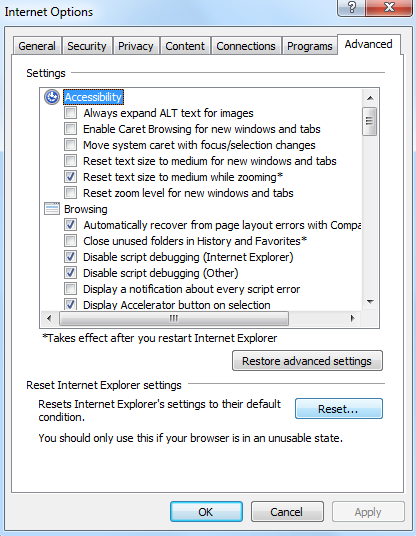
3. Tick the Delete personal settings check-box and click
Reset button.
4. In General tab, you can add a new URL on Home page box
and set it as your default homepage.
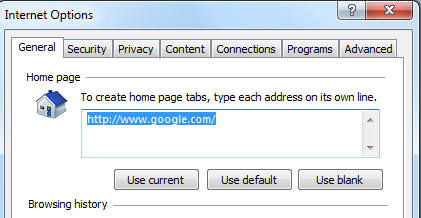
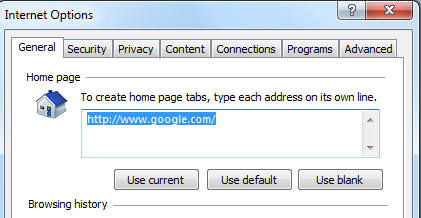
Reset the settings of Google Chrome
1. Open the Chrome, click the three stripes icon and select
Settings.
2. Scroll down to the end of the configuration page, search
for Show advanced settings.
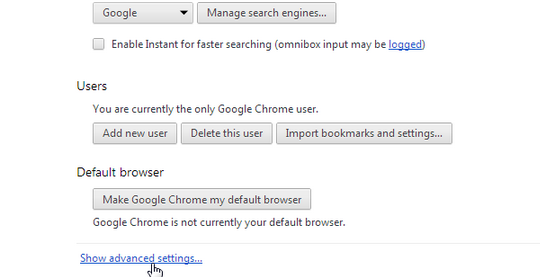
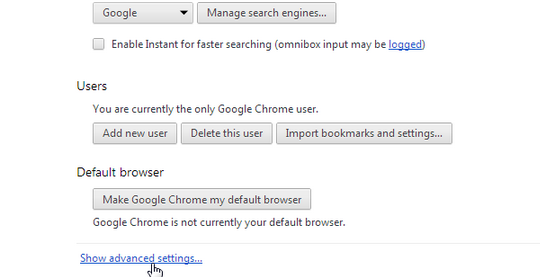
3. Look at Reset browser settings button and click it.
4. Reset browser settings via clicking the reset button.
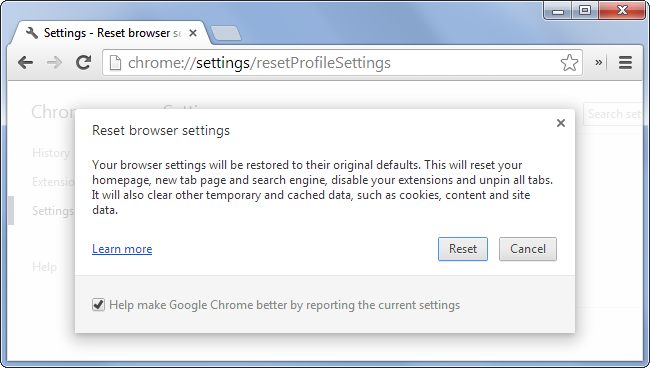
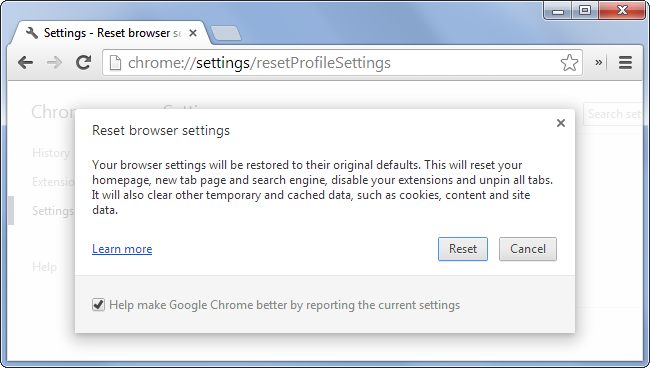
5. Scroll down the page again and look for Open a specific
page or set of pages, click on their Set Pages. Another window will show up.
Here you will seethe bunch of URLs under “Set pages”. Delete all them and then
enter only one which you want to use as your home page.
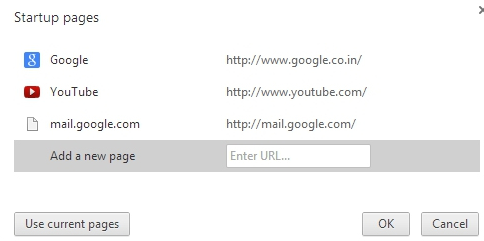
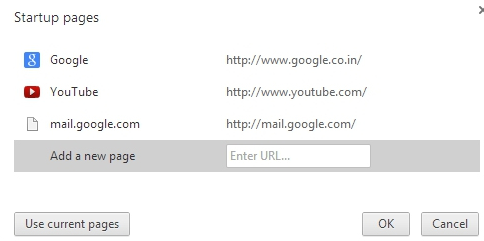
Reset the settings of Mozilla Firefox
1. Open Firefox, and click the Firefox button.
2. Select Help and click Troubleshooting Information.


3. Click the Reset Firefox button.