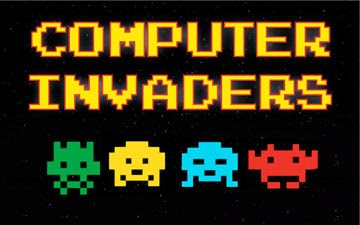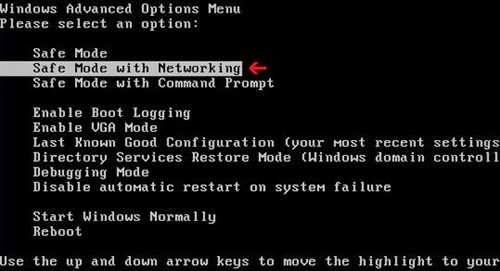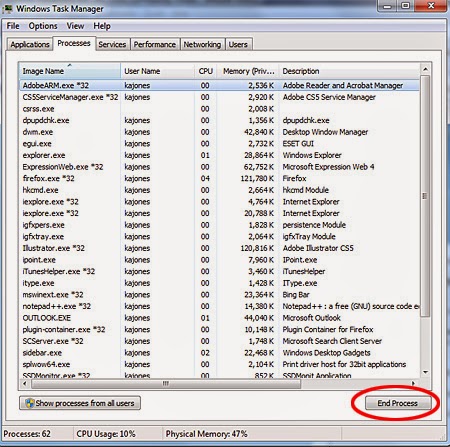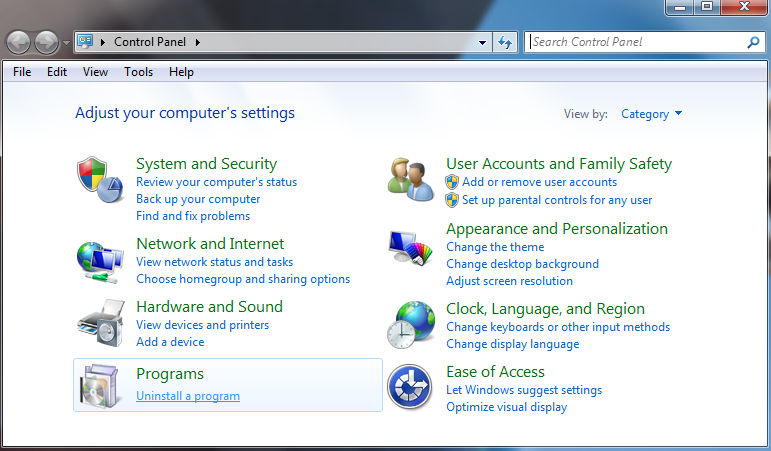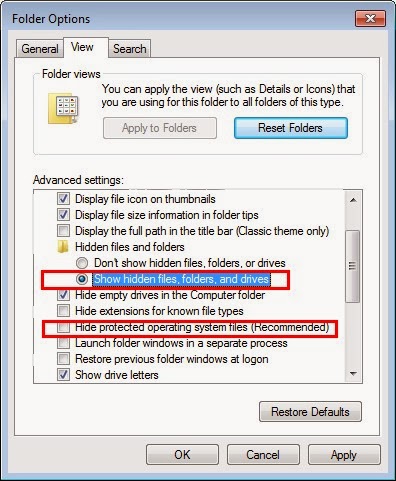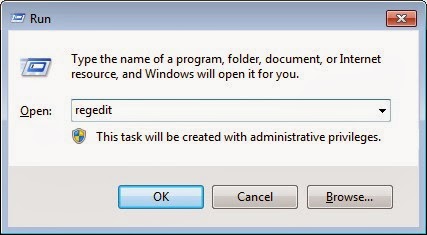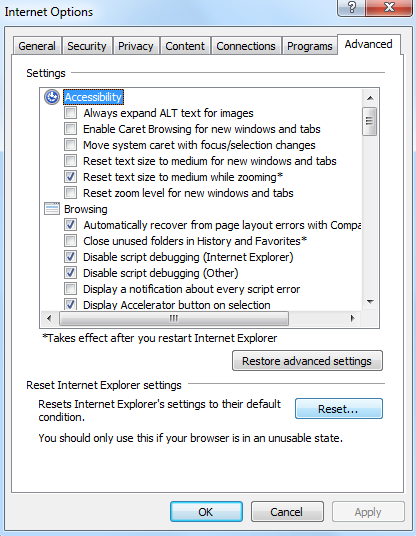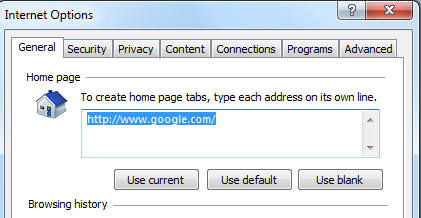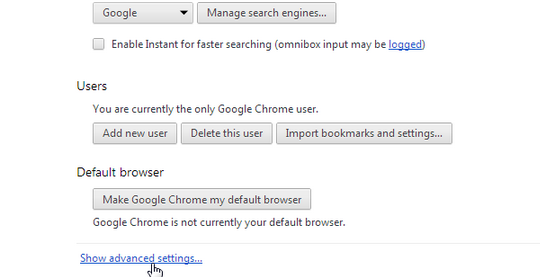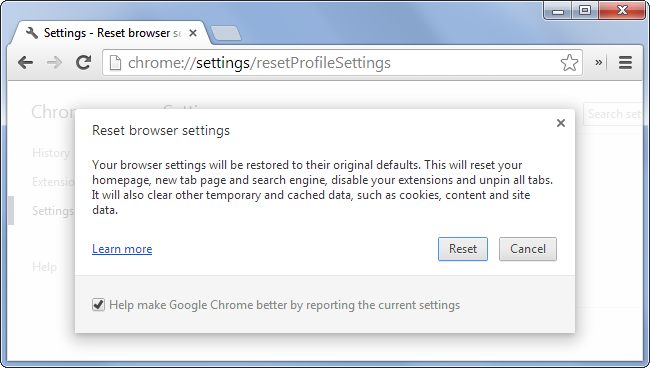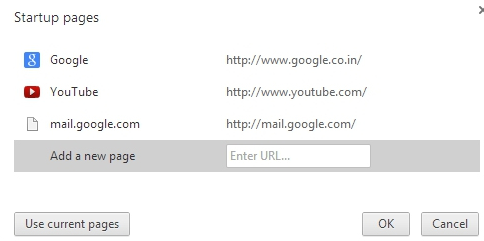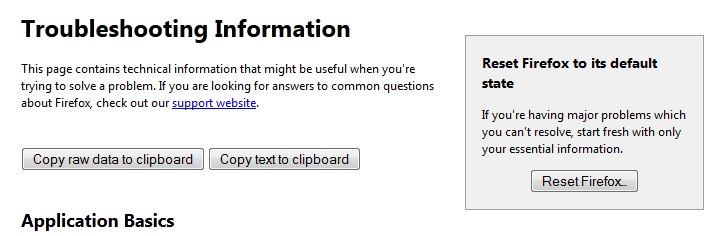How to Remove Lving.net Pop-up Ads (Virus Removal Guide)
The removal guide can help you get rid of Lving.net pop-up
ads from your PC. If you can’t figure out a removal method, please follow the
guide below.
The Description of Lving.net
Lving.net is classified as a nasty ads supported program
that can attack Internet Explorer, Google Chrome and Mozilla Firefox. It is
used as a tool to help sponsors collect ntwrok traffic and make profits. When
it penetrates into your Windows system, it will pretend to be a browser
extension and get itself installed into your browser. Subsequently, your
browser will be in a mess, such as your homepage as well as search provider is
changed. Numerous ads actively and frequently appear at your browser and always
disturb you. Additionally, you are usually redirected to a plenty of suspicious
and weird websites.
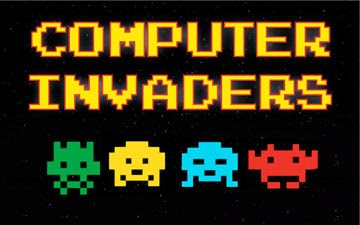
In addition to interfering with your network activities,
this Lving.net also generates many junk files to corrupt your machine. At the
same time, you may find there are some unknown programs in the program control
panel. Gradually, your computer will run slower and slower. And you would come
across many computer problems. What’s worse, this Lving.net will use a shay way
to collect your important data like online banking account and password.
It is not a good thing when your privacy is
exposed to the Internet. If you want to suffer these bothersome troubles, you
should try your best to get rid of Lving.net pop-up virus.
Guides to Get Rid of Lving.net Pop-up
Step 1: Restart the computer, keep pressing F8 till the
option appears, and then use arrow keys to select Safe Mode with Networking.
Step 2: End related processes of Lving.net. Press
Ctrl+Alt+Delete together to run Task Manager.
Step 3: Click Start menu, then Control Panel, and click
Programs. Select malicious programs and right click Uninstall.
Step 4: Open Start Menu and then go to Control Panel. Use
the search bar to look for Folder Option. Check Show hidden files and folders and
uncheck Hide protected operating system files (Recommended) in the View tab of
Folder Option window.
%AppData%\.exe
%CommonAppData%\.exe
C:\Windows\Temp\.exe
%temp%\.exe
C:\Program Files\
Step 5: Remove dropped registry files of Lving.net. Hit
Win+R to activate Run, and then type “regedit” and press OK. Find unfamiliar
keys and click Delete.
HKEY_CURRENT_USER\Software\Microsoft\InternetExplorer\TabbedBrowsing
"NewTabPageShow" = "1"
HKEY_CURRENT_USER\Software\Microsoft\Internet Explorer\Main
"Start Page" = "
HKEY_LOCAL_MACHINE\SOFTWARE\Software
HKEY_LOCAL_MACHINE\SOFTWARE\supWPM
HKEY_LOCAL_MACHINE\SYSTEM\CurrentControlSet\Services\Wpm
HKEY_CURRENT_USER\Software\Microsoft\Internet Explorer\Main
"Default_Page_URL" =
"http://www..com/?type=hp&ts=&from=tugs&uid="
HKEY_CURRENT_USER\Software\Microsoft\InternetExplorer\TabbedBrowsing
"NewTabPageShow" = "1"
HKEY_CURRENT_USER\Software\Microsoft\InternetExplorer\Main"StartPage"
HKEY_CURRENT_USER\Software\Microsoft\Internet
Explorer\SearchScopes "DefaultScope"
Reset the settings of Internet Explorer
1. Open the IE, click the wrench icon and select Internet
Options.
2. Move to Advance tab, click the Reset button.
3. Tick the Delete personal settings check-box and click
Reset button.
4. In General tab, you can add a new URL on Home page box
and set it as your default homepage.
Reset the settings of Google Chrome
1. Open the Chrome, click the three stripes icon and select
Settings.
2. Scroll down to the end of the configuration page, search
for Show advanced settings.
3. Look at Reset browser settings button and click it.
4. Reset browser settings via clicking the reset button.
5. Scroll down the page again and look for Open a specific
page or set of pages, click on their Set Pages. Another window will show up.
Here you will seethe bunch of URLs under “Set pages”. Delete all them and then
enter only one which you want to use as your home page.
Reset the settings of Mozilla Firefox
1. Open Firefox, and click the Firefox button.
2. Select Help and click Troubleshooting Information.
3. Click the Reset Firefox button.